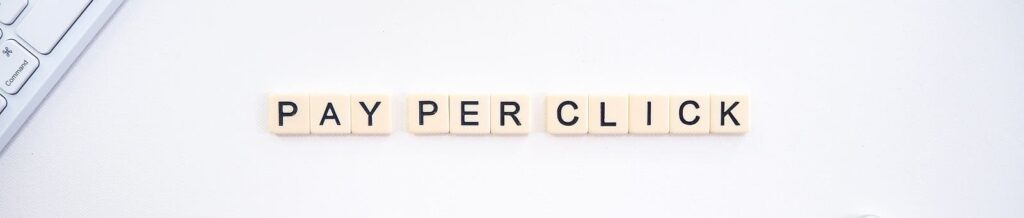You are a small business and looking to attract the right customers to your store. You’ve heard of digital marketing, but you are not sure how to go about it.
Digital marketing is all about getting started. As someone said, a journey of a thousand miles begins with a tiny step, and today we take that first step together. Without further ado, let’s get your business discovered online and get those customers knocking on your door.
What do you need? At an elementary level, you need a website. Even it’s a page; you are good to go.
The easiest way to go about this is by using WordPress. Before the website, you would need a domain name that’s linked to your site. I have a blog on the same topic that should help you get through it. Once you have all of that setup, all you need to do is set up your analytics and Google Ad account, and you are all set to launch your campaign.
Google Ads is a great way to attract the right kind of customers for your product or service. It does not matter if you are big or small or have a product or service to sell. You need to be found, and Google Ad campaigns allow you to do just that. And, it’s not as expensive as it’s made out to be. With the right kind of campaign setting, you should be able to stretch that dollar!
If you do not have an extensive website, you could run ‘call only’ campaigns. Call campaigns allow you to get business calls from your Google Ad. Clicks on these ads generate phone calls and not traffic to the site. The Google Ad shows a phone number, a business description, and a call button. It’s important to remember that the phone number in your ad matches the phone number on your site. If calls are what you need, then this is the campaign for you. So if you are a neighborhood restaurant or a grocery store or in a services business, call campaigns work best.
Getting Started with Google Ads
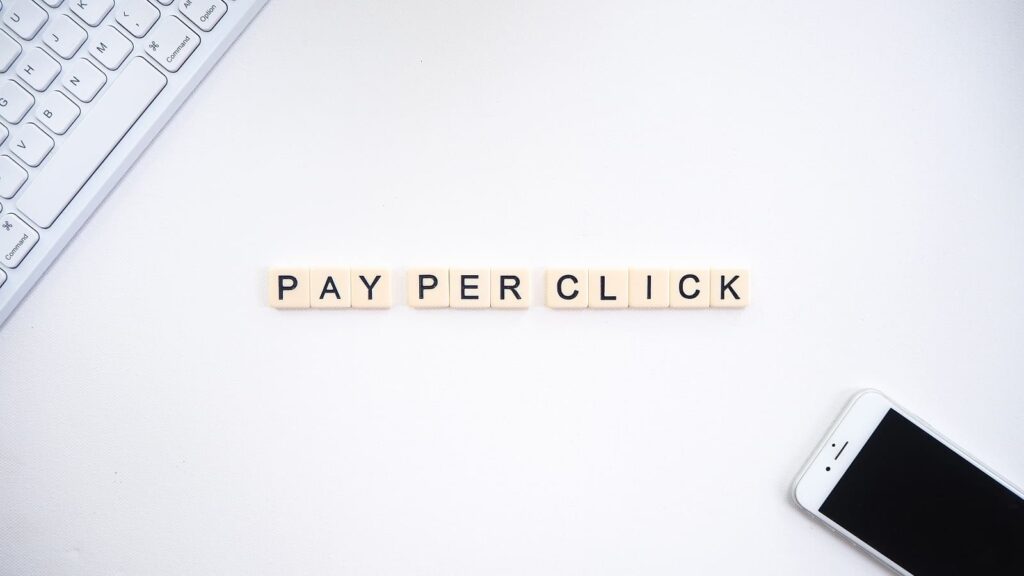
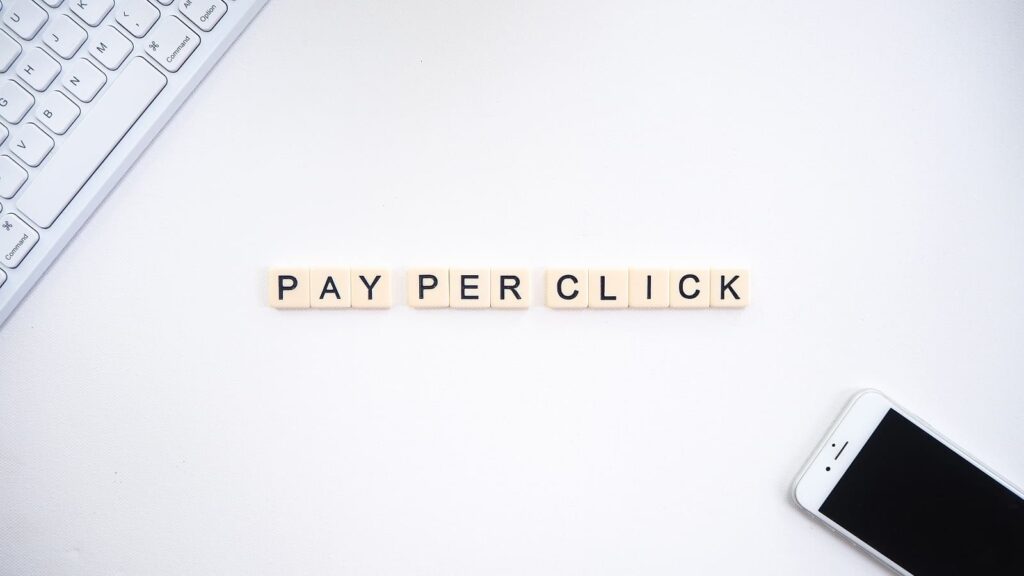
Your Google Ad structure is hierarchical and consists of 3 layers.
- Account – this layer is associated with your unique email address, credentials, and billing information.
- Campaign – this is where you fix your daily budgets for your campaigns – the money you are willing to spend daily on Google Ads. Campaign level settings determine where your ads will appear.
- Ad Group – under campaigns, we have Ad Groups. Ad Groups is where you write your ads relevant to your keywords. You can have as many Ad Groups for your Campaigns. But it’s best to keep it minimal for manageability. Ad Group contains keywords that trigger ads. You can bid at the Ad Group Level and the keyword level.
Simply put, keywords trigger ads within the Ad Group for a campaign. Your campaign has a budget, and Google does not overshoot the budget. Your Ad Group budget for your keywords ensures that you stay competitive in the auction.
- According to Google, the auction process happens with each Google search. Google decides which ads will appear for that specific search and in which order those ads will show on the page (or whether or not any ads will show at all). Each time an ad is eligible to appear for a search, it goes through the ad auction.
Settings for your First Google Ad Campaign
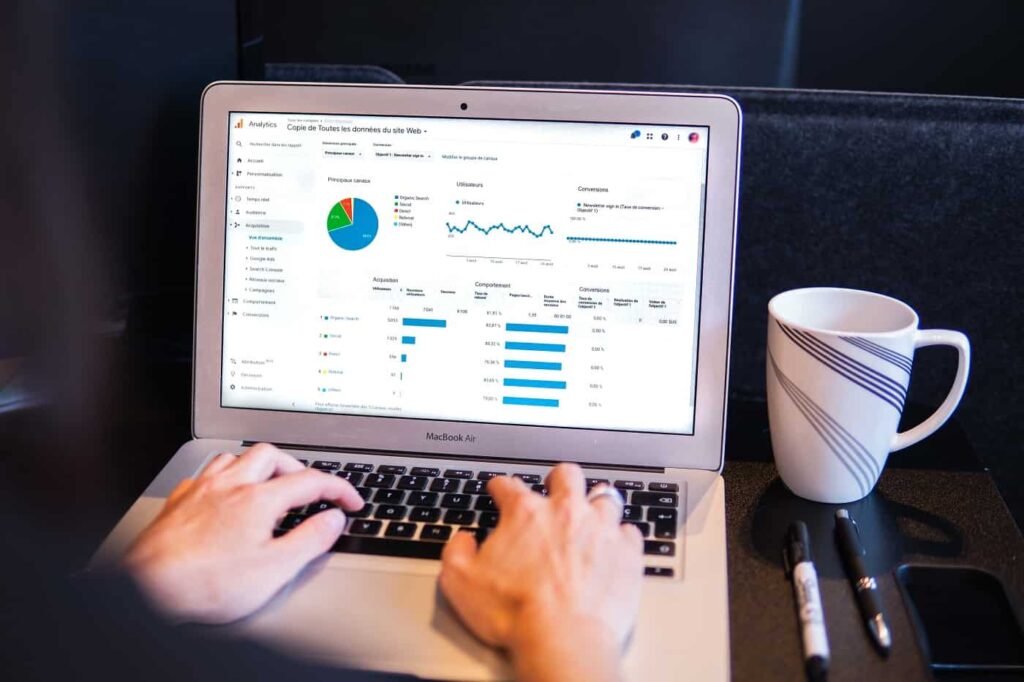
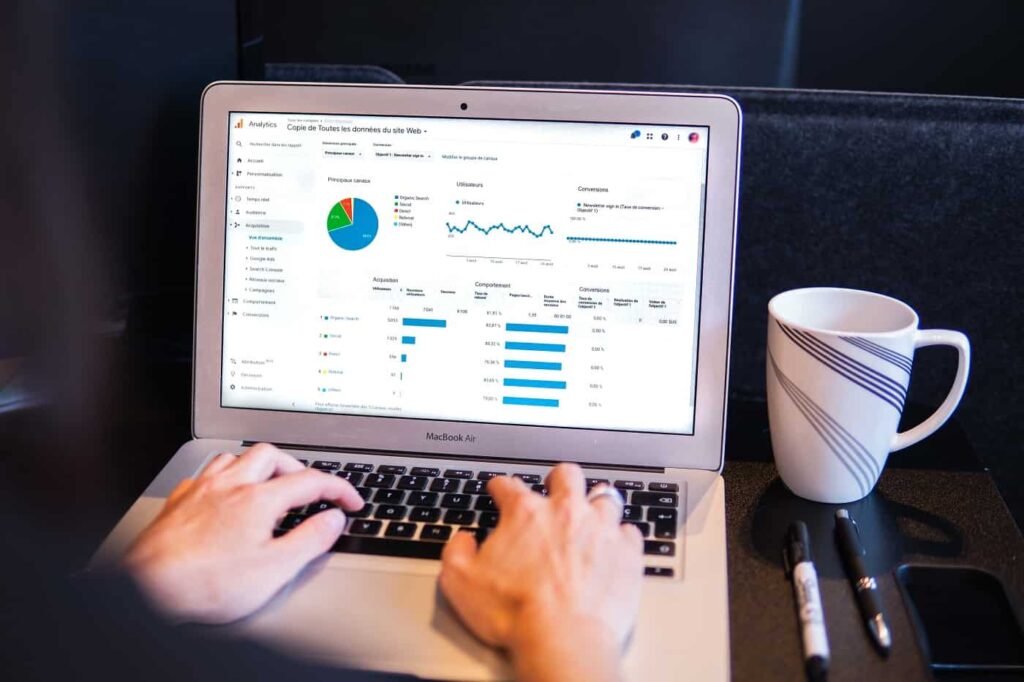
- Locate the ‘+’ Blue button and click to create a new campaign.
- If you have run campaigns before then, click on ‘sales,’ ‘leads,’ or any other appropriate goal. My recommendation for a first-time campaign is to create a campaign without goal guidance. It’s not that scary as it sounds! Google Ads gives you enough prompts to guide you through the process.
- Once you click on the option, ‘create a campaign without a goal guidance.’, you will be prompted to select a Campaign Type. There are several Campaign Types to choose from – Search, Display, Shopping, Video, App, Smart, Local, and Discovery. The one that applies to us is ‘Search.’
- On Clicking the ‘Search’ option, you will be prompted to fill in the website details (www.xyz.com)
- By now, you have completed the basic settings. Give your campaign a name. There are no restrictions to giving a name to your campaign. The idea is to be descriptive, and at the same time, it should be intuitive. Ideally, one look at the campaign name, you should know what it is. Correct naming is a significant timesaver!
- Choose the ‘Search’ Network. Do not select ‘Display’; ideally, it’s best if both are run separately. You may include ‘ Search Partners’ if you wish.
- Select a Start Date and End Date for your campaign. That said, a Start Date is good enough. Select an End Date if you are running a promotion or an offer, ending on a particular date. So, without an End Date, how do you stop your campaign? That’s quickly done! You can pause your campaign at the ‘Campaign’ level inside Google Ads, and that’s just about it.
- You can ignore ‘Campaign URL Options’ and ‘Dynamic Search Ad Settings.’
- Ad schedule – If you are running your first campaign, try running the ‘All Day’ option. This option gives you an indication as to what time of day is best for your product. And, once you have that data, it becomes easy to optimize future campaigns.
- Locations- Be picky about your locations. If you serve a small radius, go to the ‘Advance Search’ option in the location tab and enter locations you want to target or exclude.
- Target – select the option: ‘People in or regularly in your targeted location.’.
- Exclude – select the recommended option.
- Select your language option.
- Select the appropriate audience from the ‘Audience’ tab. The trick is not to select too many. Run different campaigns for different audiences; this way, you know which one is working.
- Now we come to budget and bidding. Set your average daily budget for this Search campaign.
- Bidding – under bidding strategy, ‘select a bid strategy directly.’ This way, we manually set our bids. This is a good setting for first-time Google Ad campaigns. We are in control of our outcomes and not Google!
- Hit ‘Manual Cost Per Click (CPC)’. It’s not necessary to click on ‘increase conversions with Enhanced Cost Per Click’ as this setting works if you have some conversions before running the campaign. For a new campaign, this may not be an effective strategy.
- Leave the ‘Conversion’ setting as it is.
- Ad rotation settings – go with the recommended option as it shows ads that get more clicks or conversions.
- The last set of settings are the Sitelink, Callout, and Call extensions. It’s essential to fill all of them. By filling them all – you ensure that your Search Ad takes all the available Search real estate. You can add additional extensions by clicking on the ‘+’sign. The one that’s relevant to our Search campaign is the ‘Price’ extension. Here you can select price extensions for your SKUs.
Account-level settings
You will find Account-level settings under: ‘All Campaigns’ – ‘Account Settings’ (in the secondary navigation bar). Go to Excluded Content and opt-out of content that doesn’t fit your brand.
Google My Business
There are a couple of things that you do get your business to be discoverable online sign-up and set up Google My Business. A robust discovery tool that buyers locate sellers.
A Bonus Give Away!
If you need these settings in a screenshot format (ppt), write to me at robin@digitalonmyplate.com, and I’ll send them to you in an instant!
Thank you for reading!
Popular posts
- Inside Sales Strategies That Work in 2021
- Setup An Awesome WordPress Blog in 8 hrs!
- Best HTML+CSS Free Courses Reviewed (2021)
- Turbocharge your campaigns with negative keywords
Photo credits
Photo by Launchpresso on Unsplash
Photo by Myriam Jessier on Unsplash